You bought a computer a few years back, and now it's blazingly slow. It takes forever to get it turned on, and it's getting so bad you can't hardly even load this website without wondering if it's locked up. It's so bad, you're considering throwing it away and buying another one.
FEAR NOT! Help is on the way!
In my nearly 30 years of using computers, I've picked up a few tricks which will help you restore some of your computer's lost horsepower so you can get back to staying up to date on my goings on, which is something all red-blooded Humans should be doing. So prepare yourself to be amazed and eternally indebted to me.
Get a stop watch. Start the stopwatch at the same time as you turn your computer on and boot up all the way to the main Windows screen. If this requires logging in, do so. You should be at the point where you see your pretty wallpaper and the START button. Click on the START button. When the menu appears, choose the CONTROL PANEL. When the CONTROL PANEL and its contents have appeared, STOP the stopwatch and write down your time.
If it takes more than 15 minutes to get to this point, your best bet is to have your computer's operating system (OS) reinstalled using the recovery disks it came with. Hopefully you've got copies of all your important files backed up to a CD or an external hard drive. Stuff like vacation pictures, tax documents, music, movies, programs you've downloaded (as opposed to having installed them from a disk), passwords, email, and porn should all be backed up someplace besides your C: drive. Don't forget the stuff on your desktop!
Programs which came on a disk can be reinstalled, so you don't have to back them up, just the data they generated. Go find the disks while you're waiting. If you're not sure how to do this, get one of your kids to do it for you. Keep in mind, you WERE planning on throwing it away, so don't worry if disaster strikes.
If it takes less than 15 minutes to boot, or if you've got stuff you simply can't bear to lose, then we'll see about cleaning up the junk files, which should help out tremendously.
Junk Files
What the heck are junk files? These are simply files that Windows SHOULD HAVE DELETED on its own, but for whatever reason it didn't, and now they're rattling around on your hard drive, wasting your space, and slowing down your computer. By getting rid of these junk files, your computer will start working a whole lot faster, though it won't be quite as fast as if you had reinstalled the operating system.
If it takes more than 15 minutes to get to this point, your best bet is to have your computer's operating system (OS) reinstalled using the recovery disks it came with. Hopefully you've got copies of all your important files backed up to a CD or an external hard drive. Stuff like vacation pictures, tax documents, music, movies, programs you've downloaded (as opposed to having installed them from a disk), passwords, email, and porn should all be backed up someplace besides your C: drive. Don't forget the stuff on your desktop!
Programs which came on a disk can be reinstalled, so you don't have to back them up, just the data they generated. Go find the disks while you're waiting. If you're not sure how to do this, get one of your kids to do it for you. Keep in mind, you WERE planning on throwing it away, so don't worry if disaster strikes.
If it takes less than 15 minutes to boot, or if you've got stuff you simply can't bear to lose, then we'll see about cleaning up the junk files, which should help out tremendously.
Junk Files
What the heck are junk files? These are simply files that Windows SHOULD HAVE DELETED on its own, but for whatever reason it didn't, and now they're rattling around on your hard drive, wasting your space, and slowing down your computer. By getting rid of these junk files, your computer will start working a whole lot faster, though it won't be quite as fast as if you had reinstalled the operating system.
 |
| Click to zoom! This is Windows 7. |
Now we need to look at your system properties. If you have a MY COMPUTER icon on your desktop, right-click it and select PROPERTIES. If you don't have it, click on START, then you should see a COMPUTER or MY COMPUTER choice in your start menu. Right-click on it and select PROPERTIES.
Everybody should have a system information panel displayed. If your computer is really slow, this might take a amoment to show up.
On this system info panel, you'll see your computer's important statistics. Somewhere on there it will tell you what OS (Operating System) you're using and how much memory you have.
If you are using Windows XP, you need to have at least 1 GB of memory. If you are using Vista or Seven, you need at least 2 GB of memory. If you have less than these amounts, you should seriously consider getting your memory increased to these levels. It's not very expensive and not very hard. Hopefully you've got a computer nerd in the family who can help you out, or you know a guy. You CAN get by on half these amounts (512 MB and 1 GB respectively), but your computer is doomed to be slower than it should be. If you have even less than that, you should probably firebomb the people who sold you the computer. I'm pretty sure a jury of your peers will exhonorate you.
Step 3:
Assuming you have enough memory, or you want to try to speed up your computer anyway, let's move on.
Close the window you were just using, and close the Control Panel too. Now wherever it was you had your MY COMPUTER icon, double-click on that. It should open a window in which all your devices are listed; this is known as Window Explorer, or just Explorer, not to be confused with Internet Explorer. Hard drives, CD/DVD/BD drives, USB drives, network drives, and so forth are listed here. You might not have all of these things, but you WILL have a C: drive as a hard drive and probably a D: drive as a CD/DVD/BD drive.
Click on the TOOLS menu and choose FOLDER OPTIONS. This will open the Folder Options window. If you don't see a TOOLS menu, tap the ALT key and it should show up.
Select the VIEW tab and you will see a long list of check boxes. Different OSes will show slightly different things, so pay attention to what I'm saying here.
Where it asks whether to Show Hidden Files and Folders, make sure you select to display them.
Where it asks to Hide Extensions for Known File Types, make sure you select to unhide them.
And where it asks to Hide Protected Operating System Files, make sure you select to unhide them.
Windows will probably throw up a confirmation for this third one; say YES. Later, when we're done, we're going to restore this last setting to its normal value. But for now, click OK to close the window.
Step 4:
It's possible that all of a sudden, you see a bunch of new files on your desktop. LEAVE THEM ALONE.
On your Explorer window (the one with all the drives listed), double-click on your C: drive. This will open it up and you'll see the contents. Now look for a folder called WINDOWS and double-click on it to go into it.
You probably see a ton of blue folders whose names start with dollar signs ($). Any file or folder which starts with a $ can be deleted. Select the whole mass, being sure you didn't select anything but them. Double-check that you selected only the files you want to get rid of. Now, hold down SHIFT and then press DEL. The computer will ask if you're sure you want to permanently delete them. Say YES! If the computer throws up any kind of prompt before it's done deleting them, choose whatever option continues to delete these useless files and folders.
Step 5:
Now find the TEMP folder within the WINDOWS folder and go into it. Chances are, you'll see a ton of files in there. All of them can go away, but be careful of a couple things.
First, you may have THOUSANDS of files in here, and it can be hard to delete that many files. If you don't already see a thing telling you how many objects are in this folder, click on the VIEW menu and select STATUS BAR. This will tell you how many files and folders are in this folder. Write this number down. If you have more than 1000 files in here, you'll want to delete them about 1000 at a time. The status bar will tell you how many you have selected. Trying to do more than this may take Windows an inordinately long time.
Second, there may be a few files in use, and they can't be deleted. Windows Seven and I think Vista allows you to skip these files when they come up, but XP will stop deleting, at which point you have to deselect the offending file (usually it's now at the top of the list) and continue deleting. This can happen several times and become annoying.
It can also happen that a file within a folder doesn't want to delete, and you will be confused because the OS will tell you it had a problem with a file which doesn't seem to be in the list. Simply deselect the top-most folder and resume deleting, then later go into that folder and delete as much as you can.
And third, sometimes Windows will try to panic you by saying that you're deleting important files, or otherwise ask for multiple confirmations. Ignore these deceptions and continue deleting. Nothing in this folder is worth keeping, though there may be a few files which won't delete.
Remember that when you're deleting these files and folders to hold down the SHIFT key as you press the DEL key. And keep in mind that folders likely contain lots of files; if Vista or Seven is taking forever just to count up the job, stop it and select fewer folders. Don't select more than 1000 items at a time for deletion or the task may take a lot longer. If you have a LOT of things to delete, you're just going to have to have some patience; several hours may be required to get rid of it all.
Step 6:
This next step is a little more complicated because the different versions of Windows have moved things around.
First, come back up to the C: drive. What you do next depends on your OS; read this carefully.
You're looking for a folder, which is named either DOCUMENTS AND SETTINGS or USERS. Double-click on that folder to go into it.
Inside this folder are the user accounts. Most computers will show folders for ALL USERS, DEFAULT USER, and ADMINISTRATOR. There should be other folders here which are named after your log-in name. Frex, I log in as JIM, and so there is a folder named JIM. If you log in as Jaycee Adams, you should see a folder named JAYCEE ADAMS. Double-click on that folder. If there isn't any such folder, then you're probably logging in under a renamed account. When you create an account, it makes a folder with that name. If you later change the name, that folder's name does NOT change. Most often it happens that your account is a renamed ADMINISTRATOR or OWNER or something like that. If you see OWNER, try that one, or if you see nothing else, use ADMINISTRATOR.
Hopefully that didn't confuse you, but if it did, send your hate-mail to Bill Gates.
Now it's going to get a little confusing again, depending on which OS you're using. You should see a folder named either LOCAL or LOCAL SETTINGS. Double-click on that. Within it will be another TEMP folder; double-click on it to go in.
Now, once again, all these files are garbage which can be deleted. Just as was done in Step 5, there may be a LOT of files in here, and Windows will try to confuse and scare you when you try to delete them. Just use the same techniques already outlined above and get rid of these files.
Step 7:
Feeling breathless yet? We're almost done.
Whip out your handy dandy stopwatch and get it ready.
Shutdown your computer, then when you turn it on, follow the procedure in Step 1 to time how long it takes to get your computer to a usable state. Write down how long it takes next to where you wrote it last time and compare the two. You should have been able to cut your booting time in half or less!
Congratulations!!
You're now a computer tech! You've just done something that many ACTUAL computer techs don't know to do, so pat yourself on the back.
Don't forget to go back and re-hide the hidden operating system files, as we discussed in Step 3, and flush your Internet Explorer cache and that should be it.
If this doesn't do it for you:
Try reloading your operating system. This should restore it to the condition it was in when you first got it. I recommend having someone who knows what they're doing perform this for you if you're unsure how to do it, or if you don't know how to back up your data.
What if your computer is old?
If your computer was built within the last 10 years, it should be powerful enough to handle most tasks short of big games and video manipulation. Computers older than about five years will be hard to find parts for if you need more memory or hard drive space, but those made more recently won't have problems.
Final notes:
When your computer gets unbearably slow, you have four choices: buy a new one, upgrade the old one, reload the OS, or clean the junk out of it.
- Buying a new one takes the least amount of effort on your part and gets you the latest and greatest, but requires the most money, and you still have to get your important data transferred to the new one. The latest and greatest isn't much better than it was 5 years ago, either.
- An upgrade is cheaper and won't require any messing with your files, but depending on the real problem, doesn't always work.
- Reloading the OS almost always restores your computer to its new condition... including not having all your important software and data on it. However, reinstalling all your software is going to take at least as much time as it would take to install it on a new computer.
- Cleaning the junk is by far the cheapest and probably fastest, but depending on the actual problem, might not fix anything, and often still requires a considerable amount of time.
That's all I've got for you today. See ya around, and don't forget to pledge your firstborn!
_______
More stuff you really wanna know:
Allah be Praised
Writing is Easy
Good Thing these People aren't in Charge of our Economy
.

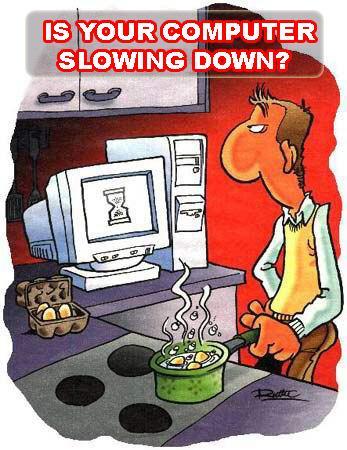

No comments:
Post a Comment
Have your say-
Did you know you can leave a comment without having a Google account? Just click where it asks for one and select a different option!